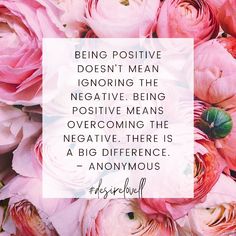
How to Fix Your SSL: Ensuring a Secure and Trustworthy Website
In today’s digital landscape, website security is paramount. An essential component of this security is the SSL (Secure Sockets Layer) certificate, which encrypts data transmitted between your website and its visitors. An SSL certificate not only protects sensitive information but also boosts your site’s credibility and search engine ranking. If your SSL certificate is not working correctly, it can result in security warnings, loss of visitor trust, and a potential drop in traffic. Here’s a comprehensive guide on how to fix your SSL issues and ensure your website remains secure and trustworthy.
Understanding SSL Certificates
Before diving into the troubleshooting process, it’s important to understand what an SSL certificate does. SSL certificates create an encrypted connection between a web server and a browser, ensuring that any data transferred remains private and secure. This encryption is crucial for protecting sensitive information such as login credentials, personal details, and payment information.
Common SSL Issues and How to Fix Them
- Expired SSL Certificate
- Symptom: Visitors receive a warning that your certificate has expired.
- Solution: Renew your SSL certificate through your certificate authority (CA). Most CAs send reminders before the certificate expires, so be sure to renew it promptly.
- Mismatched Domain Name
- Symptom: Visitors see a warning about a domain name mismatch.
- Solution: Ensure that the SSL certificate matches the domain name exactly. For instance, if your certificate is for “www.example.com,” accessing “example.com” may trigger a warning. Consider getting a wildcard certificate if you have multiple subdomains.
- Incomplete Certificate Chain
- Symptom: Browsers display a warning about an incomplete certificate chain.
- Solution: Install the intermediate certificates provided by your CA. These intermediate certificates link your SSL certificate to a trusted root certificate. Check your CA’s documentation for installation instructions.
- Mixed Content Warnings
- Symptom: The website displays mixed content warnings, indicating that some resources are not loaded securely.
- Solution: Ensure that all elements on your site (images, scripts, stylesheets) are loaded over HTTPS. Update your website’s code to replace “http://” URLs with “https://”.
- Incorrect Certificate Installation
- Symptom: The SSL certificate does not work after installation.
- Solution: Double-check the installation process. Ensure that the certificate is installed on the correct server and that the private key matches the certificate. Consult your web host’s support or your CA for detailed instructions.
- Outdated Browser or Server Configuration
- Symptom: Certain users or browsers cannot establish a secure connection.
- Solution: Ensure that your server supports the latest SSL/TLS protocols and ciphers. Update your server software and configurations to support modern security standards. Encourage users to update their browsers.
Step-by-Step Guide to Fix SSL Issues
- Verify Your SSL Certificate
- Use online tools like SSL Labs’ SSL Test to check the status and configuration of your SSL certificate. This can help identify common issues such as expiration, mismatched domains, and incomplete certificate chains.
- Renew and Replace Your Certificate
- If your certificate is expired or nearing expiration, contact your CA to renew it. Follow the renewal process and install the new certificate on your server.
- Update Domain Name Configurations
- Ensure that your SSL certificate covers all necessary domain names and subdomains. Consider purchasing a wildcard certificate if you manage multiple subdomains.
- Install Intermediate Certificates
- Check your CA’s documentation for intermediate certificates. Install these on your server to complete the certificate chain.
- Correct Mixed Content Issues
- Review your website’s source code for any “http://” URLs. Update these to “https://” to ensure all resources are loaded securely.
- Check Server and Browser Compatibility
- Update your server configurations to support the latest SSL/TLS protocols and strong ciphers. Ensure your server software is up-to-date and encourage users to use modern browsers.
Preventive Measures for Future SSL Issues
- Set Up Automatic Renewal
- Many CAs and hosting providers offer automatic renewal options for SSL certificates. Enable this feature to avoid future expiration issues.
- Regularly Monitor Your SSL Status
- Use monitoring tools to regularly check the status of your SSL certificate. Set up alerts for potential issues like expiration or configuration problems.
- Keep Your Server Updated
- Regularly update your server software and configurations to comply with the latest security standards and protocols.
- Educate Your Team
- Ensure that your development and IT teams are aware of SSL best practices and stay updated on the latest security trends.
Conclusion
Fixing SSL issues is crucial for maintaining a secure and trustworthy website. By understanding common SSL problems and following the steps to resolve them, you can ensure your site remains protected and continues to inspire confidence in your visitors. Regular monitoring and proactive measures will help prevent future SSL issues, allowing you to focus on growing your online presence with peace of mind.
🌐 #WebsiteSecurity 🌐 #SSLFix 🌐 #SecureYourSite 🌐 #TrustworthyWeb 🌐 #OnlineSafety 🌐
If your website, ______ is not loading despite having SSL enabled, here are some steps to troubleshoot and resolve the issue:
- Check SSL Certificate Validity:
- Verify that your SSL certificate is still valid and has not expired. You can use online tools like SSL Checker to check the status.
- Clear Browser Cache:
- Sometimes, cached data can cause loading issues. Clear your browser cache or try accessing the site in an incognito window or a different browser.
- DNS Issues:
- Ensure your DNS settings are correctly configured. Use tools like DNS Checker to see if your domain is resolving correctly.
- Hosting Issues:
- Check with your hosting provider to see if there are any server issues or maintenance activities affecting your website.
- SSL Configuration:
- Ensure your server is properly configured to handle SSL. Check your server settings or contact your hosting provider for assistance.
- Firewall/ Security Settings:
- Verify that your firewall or security settings are not blocking access to your site.
- Content Management System (CMS) Issues:
- If you are using a CMS like WordPress, check for any updates or issues with plugins or themes that might be affecting the site.
- Website Uptime Monitoring:
- Use a service like UptimeRobot to monitor your website’s uptime and get alerts if it goes down.
If you still can’t resolve the issue, you might need to contact your hosting provider’s support team for further assistance. They can provide more detailed insights and help you troubleshoot specific server-related problems.
How to Change Your CNAME and A Record: A Comprehensive Guide
Managing your domain’s DNS settings can seem daunting, but it’s essential for directing your domain traffic to the right servers. Whether you need to set up a new website, verify domain ownership, or configure email services, knowing how to change your CNAME and A records is crucial. Here’s a step-by-step guide to help you through the process.
Understanding CNAME and A Records
CNAME Record: A Canonical Name (CNAME) record maps an alias name to a true or canonical domain name. This is often used to point subdomains to the domain hosting the content.
A Record: An Address (A) record maps a domain name to its corresponding IPv4 address. This is the primary method to link a domain to its web server.
Steps to Change Your CNAME Record
- Access Your DNS Management Tool 🛠️
- Log in to your domain registrar’s website (e.g., GoDaddy, Namecheap, Bluehost).
- Navigate to the DNS management or DNS settings section.
- Find the CNAME Record Section 🔍
- Look for the section where you can add or edit DNS records.
- It might be labeled as “Manage DNS” or “DNS Zone File.”
- Add or Edit a CNAME Record ✏️
- Adding a New CNAME Record:
- Click on “Add Record” or similar.
- Select CNAME from the record type dropdown.
- Enter the subdomain you want to point (e.g., www).
- Enter the canonical domain you want it to point to (e.g., example.com).
- Editing an Existing CNAME Record:
- Locate the existing CNAME record.
- Click on edit or the pencil icon.
- Update the canonical domain to the new target.
- Adding a New CNAME Record:
- Save Changes 💾
- Ensure all the details are correct.
- Save or update the DNS record.
- Propagation Time ⏳
- Remember that DNS changes can take up to 48 hours to propagate globally, though they often update much faster.
Steps to Change Your A Record
- Access Your DNS Management Tool 🛠️
- Log in to your domain registrar’s website.
- Navigate to the DNS management or DNS settings section.
- Find the A Record Section 🔍
- Look for the section where you can add or edit DNS records.
- It might be labeled as “Manage DNS” or “DNS Zone File.”
- Add or Edit an A Record ✏️
- Adding a New A Record:
- Click on “Add Record” or similar.
- Select A from the record type dropdown.
- Enter the domain or subdomain you want to point (e.g., @ for the root domain or www).
- Enter the IPv4 address you want it to point to (e.g., 192.0.2.1).
- Editing an Existing A Record:
- Locate the existing A record.
- Click on edit or the pencil icon.
- Update the IP address to the new target.
- Adding a New A Record:
- Save Changes 💾
- Ensure all the details are correct.
- Save or update the DNS record.
- Propagation Time ⏳
- Just like with CNAME changes, A record changes can take up to 48 hours to propagate globally.
Useful Resources and Websites
- GoDaddy: Manage DNS Records
- Detailed guide on managing DNS records using GoDaddy’s interface.
- Namecheap: How to Modify DNS Records
- Instructions for editing DNS records with Namecheap.
- Bluehost: How to Update DNS Records
- Step-by-step guide for updating DNS records on Bluehost.
- Google Domains: Configure Resource Records
- Guide for configuring resource records in Google Domains.
YouTube Advice
- How to Change DNS Records (CNAME, A, MX, etc.) by WPBeginner 🎥
- A video tutorial on how to change various DNS records, including CNAME and A records.
- Understanding DNS | A Records, CNAME Records, MX Records, TTL & More by Eli the Computer Guy 🎥
- An in-depth explanation of DNS records and their functions.
Conclusion
Changing your CNAME and A records is a fundamental skill for managing your domain and ensuring proper web traffic routing. By following the steps outlined above and utilizing the provided resources, you can confidently update your DNS settings. Remember, patience is key as DNS changes propagate across the internet. Happy DNS managing!
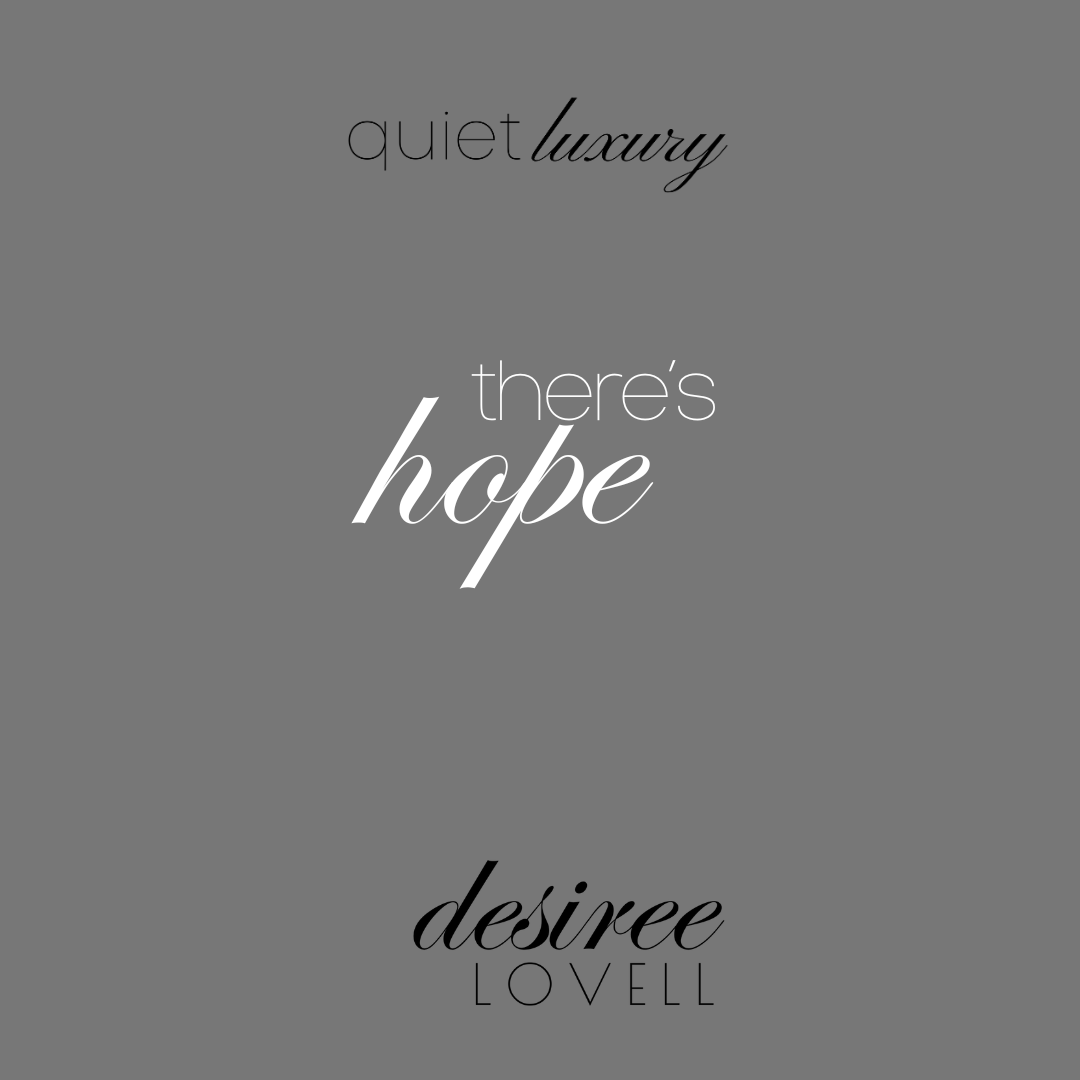
Lovely blog! I am loving it!! Will be back later to read some more. I am taking your feeds also.
Thank you!